1. 수동 조치툴 다운로드 가능한 경우;
①수동 조치툴 다운로드 후실행
2. 수동 조치툴 다운로드 불가능한 경우
① PC 강제 재부팅 3번 시도하여, 안전모드(네트워킹 사용) 진입 * PC 강제 재부팅 : Power Off 버튼 5초 이상 누름(3회 반복)
② 수동 조치툴 다운로드 후 실행
③재부팅
※ 참고 : Windows 10/11 에서 안전 모드로 부팅하는 방법
1. 윈도우 로그인 화면에서 부팅하는 방법
컴퓨터 시작 중 윈도우 로그인 화면이 뜨는 경우, 다음 방법을 순서대로 따라 하여 안전 모드로 부팅할 수 있습니다.
① 키보드의 SHIFT 를 누른 상태로 전원 아이콘을 마우스 클릭합니다.
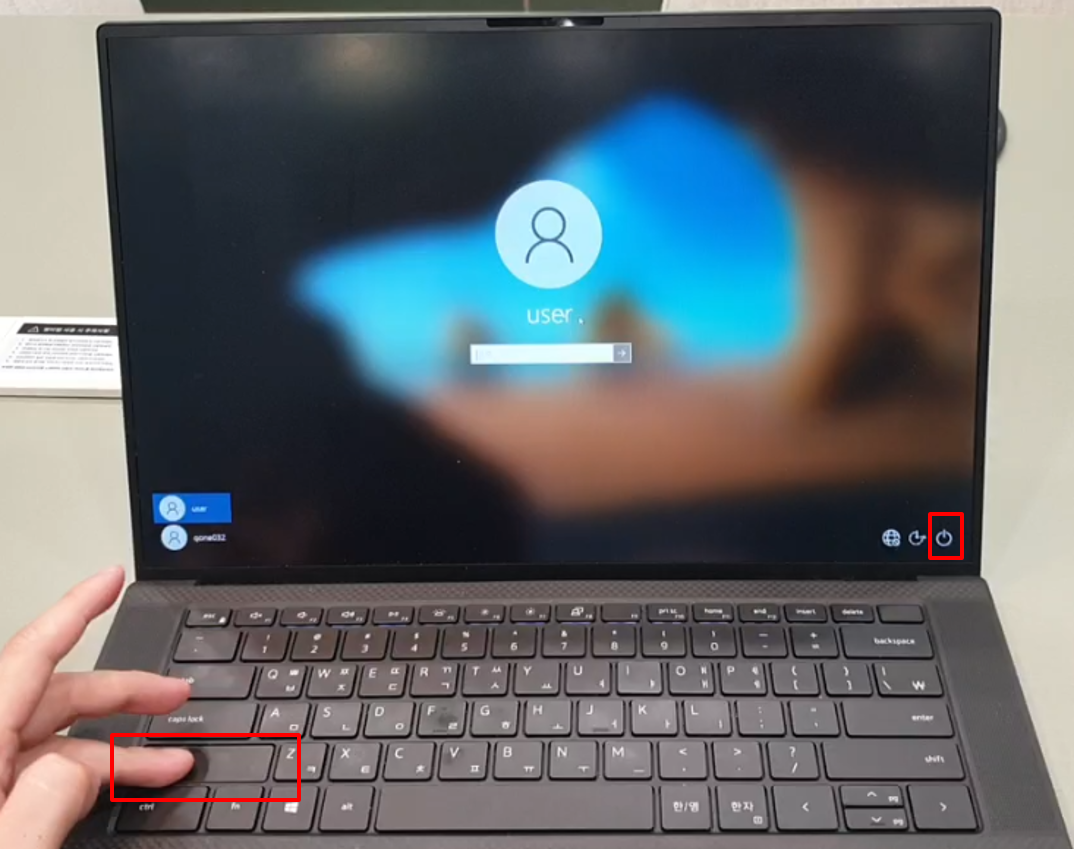
② SHIFT 를 누른 상태를 유지하며, 키보드의 화살표 키로 [다시 시작] 을 선택한 후 Enter 를 누릅니다.
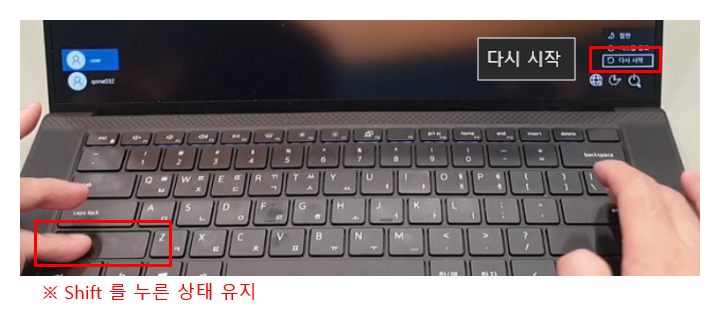
③ 키보드의 SHIFT 를 누른 상태로 약 30초 ~ 1분간 기다리면 윈도우 로그인 화면이 검은 화면으로 암전 되었다가 아래 화면으로 변경됩니다.
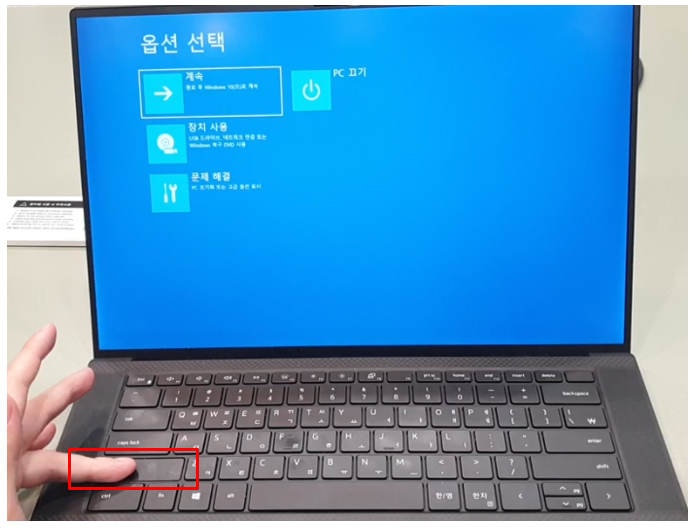
④ 키보드의 화살표 키를 이용하여 다음 순서로 메뉴 선택 후 Enter 를 누릅니다.
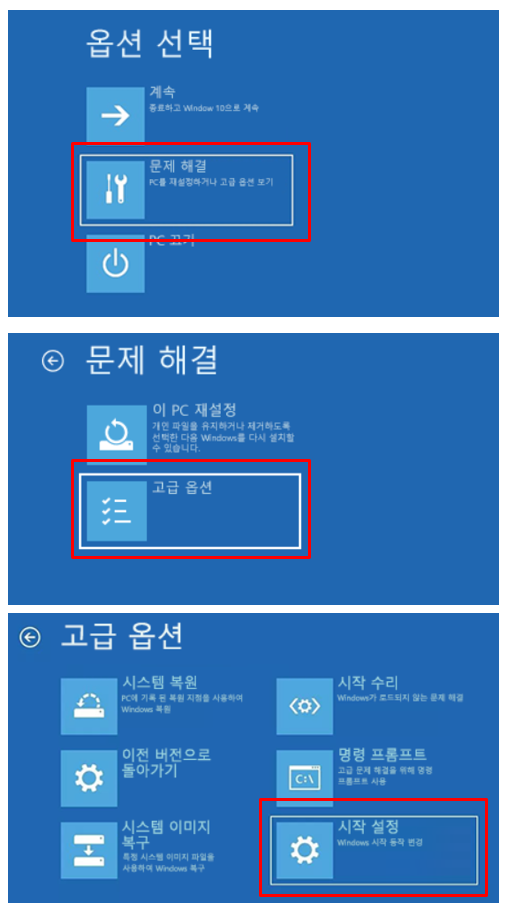
⑤ 시작 설정 - 다시 시작에서 Enter를 누르면 검은 화면으로 다시 암전되었다가 아래 오른쪽 시작 설정 화면이 표시됩니다.
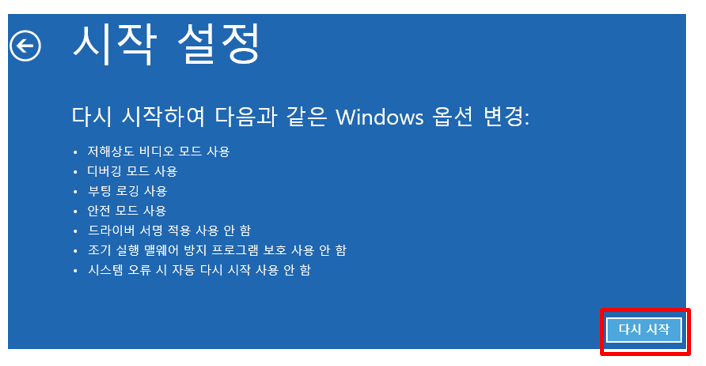
⑥ 키보드 숫자키 5번을 눌러 안전 모드(네트워킹 사용) 사용을 선택합니다.
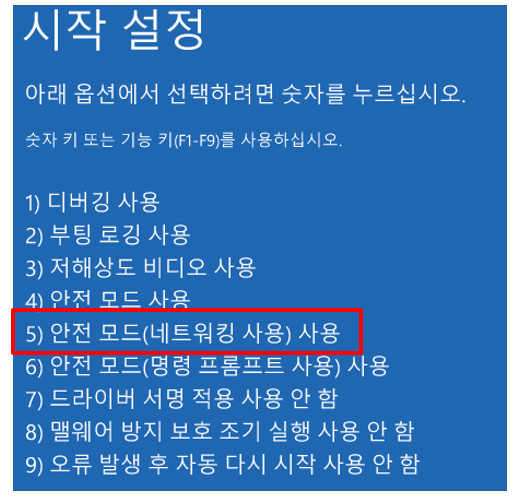
⑦ 윈도우 로그인 화면이 뜨면 윈도우 계정 로그인 과정을 통해 안전 모드로 로그인 하실 수 있습니다.
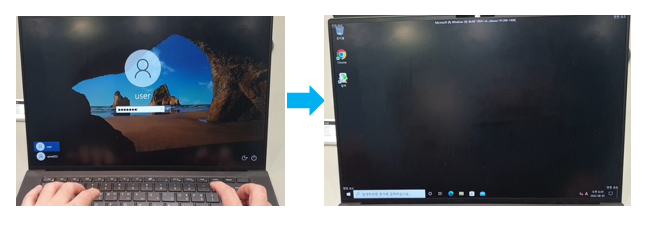
2. PC 강제 종료를 통한 안전 모드 실행
윈도우 로그인 화면이 뜨는 과정 없이 바로 윈도우로 진입 후 PC의 정상 조작이 어려운 상태가 된다면 PC 또는 노트북 본체의 전원 버튼을 강제로 눌러 비정상 종료를 5 ~ 10 회 반복하여 안전 모드로 진입할 수 있습니다.
① 윈도우가 부팅된 상태에서 물리적 PC의 전원 버튼을 5초 이상 눌러 강제로 종료합니다.

② 다시 전원 버튼을 눌러 윈도우를 부팅합니다. ③ 화면이 나오기 전까지 이 과정을 5 ~ 10회 반복합니다.

③ 옵션 선택 화면이 표시되면 다음 과정을 통해 안전 모드 선택이 가능합니다. (로그인 화면에서 안전모드로 진입한 것과 방법은 동일합니다.)
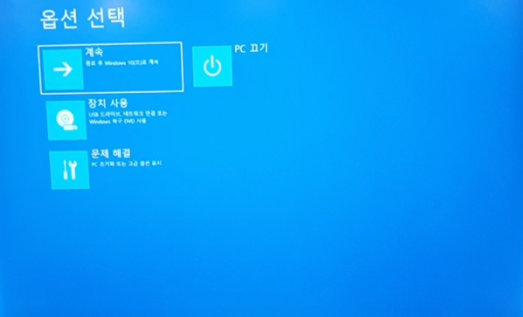
④ 키보드의 화살표 키를 이용하여 다음 순서로 메뉴 선택 후 Enter 를 누릅니다.
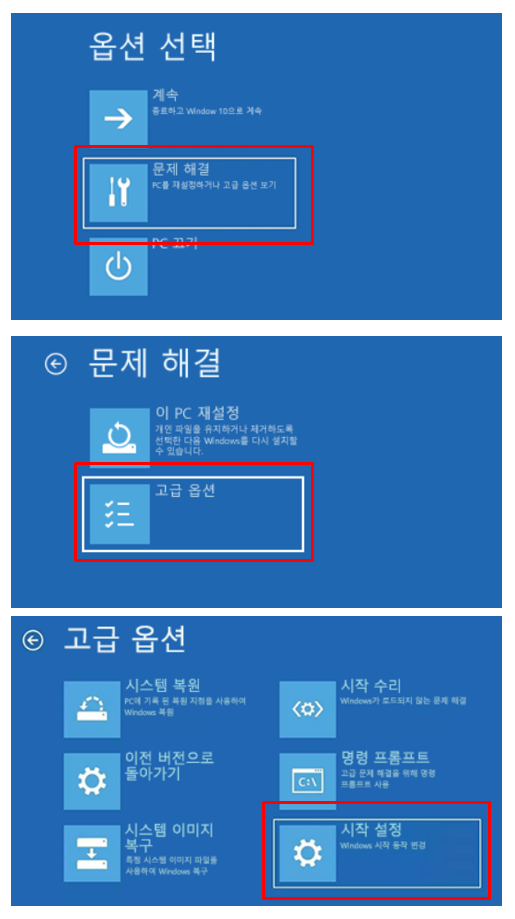
⑤ 시작 설정 - 다시 시작에서 Enter를 누르면 검은 화면으로 다시 암전되었다가 아래 오른쪽 시작 설정 화면이 표시됩니다.
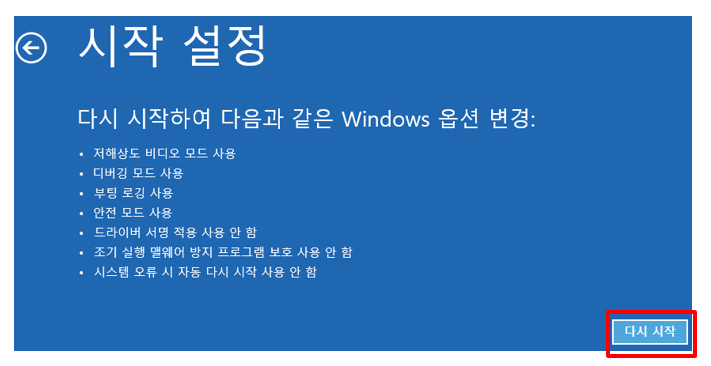
⑥ 키보드 숫자키 5번을 눌러 안전 모드(네트워킹 사용) 사용을 선택합니다.
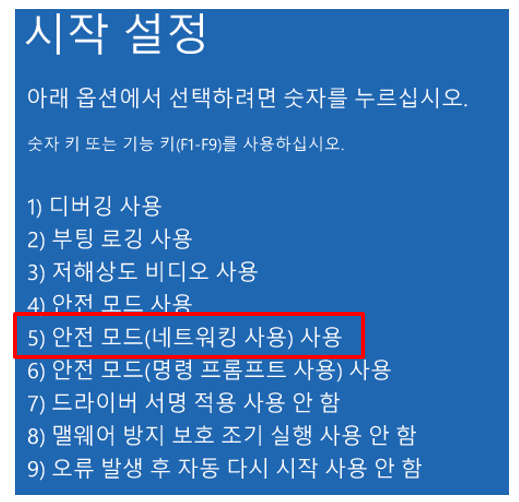
⑦ 윈도우 로그인 화면이 뜨면 윈도우 계정 로그인 과정을 통해 안전 모드로 로그인 하실 수 있습니다.

'information' 카테고리의 다른 글
| 상업적으로 사용이 가능한 무료 폰트 (0) | 2022.09.18 |
|---|---|
| Adobe Photoshop 2022 리팩버전 먹통증상 해결방법 (0) | 2022.09.05 |
| Acronis True Image 다중 언어 코드 (0) | 2022.08.21 |
| 동영상 해상도에 따른 적정 비트레이트 (bit per second) (0) | 2021.12.10 |
| 레지 하이브 병합 방법 (0) | 2017.10.03 |


댓글